Hauptklasse="flex-1 flex flex-col overflow-y-auto">
Wenn auf Ihrem Mac unerwünschte Werbung, Browserweiterleitungen und eine geänderte Standardsuchmaschine auftreten, besteht die Möglichkeit, dass Sie mit DriveDataCache infiziert wurden. DriveDataCache ist ein potenziell unerwünschtes Programm, das Werbung in Websites einfügt und Ihre Browser-Suchanfragen umleitet. In dieser Anleitung führen wir Sie Schritt für Schritt durch den Prozess zum Entfernen von DriveDataCache von Ihrem Mac und zum Wiederherstellen Ihrer Browsereinstellungen auf den Normalzustand.
DriveDataCache verstehen
DriveDataCache ist ein Schadprogramm, das die Startseite Ihres Browsers und Ihre Suchmaschine kapert und dazu führt, dass auf den von Ihnen besuchten Websites unerwünschte Werbung erscheint. Dieses Programm verwendet normalerweise eine Browsererweiterung oder ein Browserprogramm, um seine böswilligen Aktivitäten auszuführen. Sobald DriveDataCache auf Ihrem Computer installiert ist, leitet es Ihre Browser-Suchanfragen über DriveDataCache Search um, das dann zu den Suchergebnisseiten von search.yahoo.com weiterleitet. Diese Weiterleitung wird wahrscheinlich durchgeführt, um Werbeeinnahmen zu generieren, indem Yahoo Search für seine Suchergebnisse verwendet wird. Darüber hinaus öffnet DriveDataCache möglicherweise neue Registerkarten in Ihrem Browser und zeigt Werbung an, die den Verkauf von Software, gefälschte Software-Updates und Betrug beim technischen Support fördert.
Zu den häufigsten Symptomen einer DriveDataCache-Infektion gehören:
So wird DriveDataCache installiert
DriveDataCache wird normalerweise von Benutzern wissentlich oder unwissentlich installiert. Diese Art von Programmen wird oft über Werbung angeboten oder mit anderer Software gebündelt, was dazu führen kann, dass Benutzer nicht wissen, woher die Software stammt. Leider bieten einige kostenlose Downloads keine ausreichende Offenlegung der zusätzlichen Software, die installiert wird, was zur unbeabsichtigten Installation von DriveDataCache führt.
Um Ihren Mac vor unerwünschten Programmen wie DriveDataCache zu schützen, ist es wichtig, beim Herunterladen und Installieren von Software, insbesondere von unbekannten Quellen, vorsichtig zu sein. Lesen Sie immer die Allgemeinen Geschäftsbedingungen und überprüfen Sie den Installationsprozess sorgfältig. Achten Sie dabei auf vorab ausgewählte Kontrollkästchen, die auf zusätzliche Softwareinstallationen hinweisen. Erwägen Sie außerdem die Verwendung seriöser Antivirensoftware, um Ihren Computer auf potenzielle Bedrohungen zu scannen und zu überwachen.
Achtung, mehrere Anti-Viren-Scanner möglich Malware in DriveDataCache gefunden.
| Antiviren-Software | Version | Erkennung |
|---|---|---|
| ESET-NOD32 | 8894 | Win32/Wajam.A |
| Kingsoft AntiVirus | 2013.4.9.267 | Win32.Troj.Generic.a.(kcloud) |
| Dr.Web | Adware.Searcher.2467 | |
| McAfee-GW-Edition | 2013 | Win32.Application.OptimizerPro.E |
| McAfee | 5.600.0.1067 | Win32.Application.OptimizerPro.E |
| Baidu-International | 3.5.1.41473 | Trojan.Win32.Agent.peo |
| Malwarebytes | v2013.10.29.10 | PUP.Optional.MalSign.Generic |
| Malwarebytes | 1.75.0.1 | PUP.Optional.Wajam.A |
| Tencent | 1.0.0.1 | Win32.Trojan.Bprotector.Wlfh |
| VIPRE Antivirus | 22224 | MalSign.Generic |
| K7 AntiVirus | 9.179.12403 | Unwanted-Program ( 00454f261 ) |
| VIPRE Antivirus | 22702 | Wajam (fs) |
| NANO AntiVirus | 0.26.0.55366 | Trojan.Win32.Searcher.bpjlwd |
| Qihoo-360 | 1.0.0.1015 | Win32/Virus.RiskTool.825 |
Verhalten von DriveDataCache
- Bremst Internetverbindung
- Ändert die Desktop- und Browser-Einstellungen.
- Integriert in den Webbrowser über die Browser-Erweiterung für DriveDataCache
- Leiten Sie Ihren Browser auf infizierten Seiten.
- DriveDataCache deaktiviert installierten Sicherheits-Software.
- DriveDataCache verbindet mit dem Internet ohne Ihre Erlaubnis
- Installiert sich ohne Berechtigungen
- Stiehlt oder nutzt Ihre vertraulichen Daten
- Vertreibt selbst durch Pay-pro-Installation oder mit Drittanbieter-Software gebündelt.
- Änderungen des Benutzers homepage
DriveDataCache erfolgt Windows-Betriebssystemversionen
- Windows 10
- Windows 8
- Windows 7
- Windows Vista
- Windows XP
DriveDataCache-Geographie
Zu beseitigen DriveDataCache von Windows
Löschen Sie DriveDataCache aus Windows XP:
- Klicken Sie auf Start , um das Menü zu öffnen.
- Wählen Sie Systemsteuerung und gehen Sie auf Software hinzufügen oder entfernen.
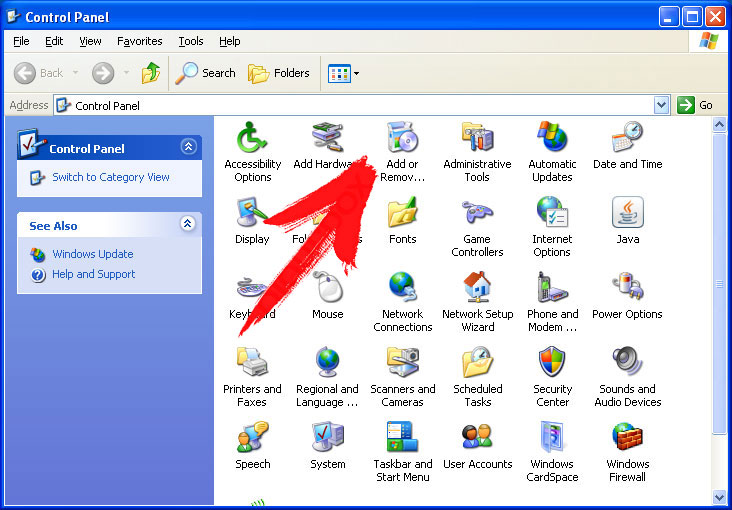
- Wählen und das unerwünschte Programm zu entfernen .
Entfernen DriveDataCache aus Ihren Windows 7 und Vista:
- Öffnen Sie im Startmenü , und wählen Sie Systemsteuerung.
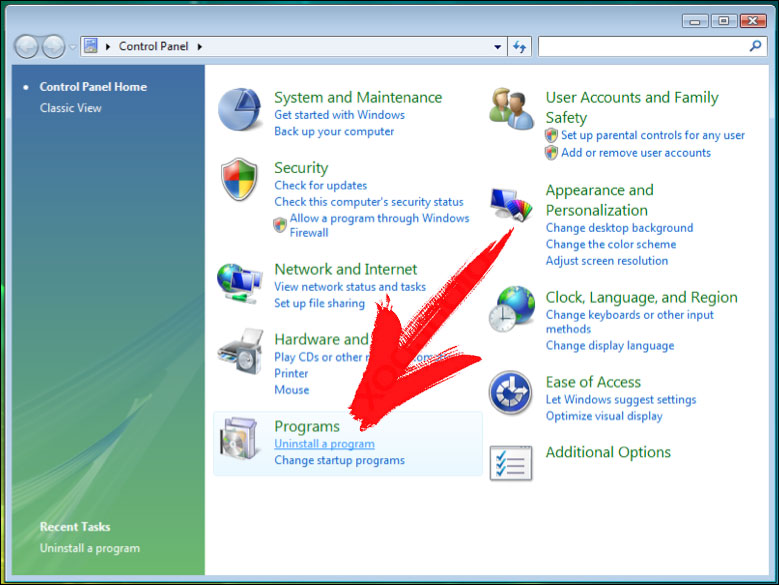
- Verschieben Sie auf Programm deinstallieren
- Mit der rechten Maustaste auf die unerwünschten app und wählen deinstallieren.
Löschen DriveDataCache aus Windows 8 und 8.1:
- Mit der rechten Maustaste auf die linke untere Ecke und wählen Sie Systemsteuerung.
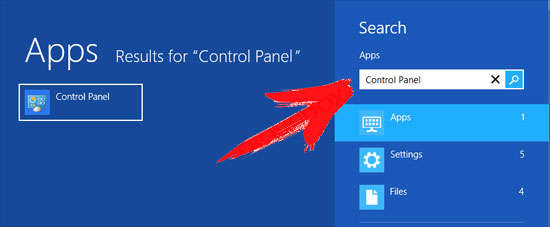
- Wählen Sie Programm deinstallieren und mit der rechten Maustaste auf die unerwünschten app.
- Klicken Sie auf deinstallieren .
DriveDataCache aus Ihrem Browser löschen
DriveDataCache Entfernung von Internet Explorer
- Klicken Sie auf das Zahnradsymbol und wählen Sie Internetoptionen.
- Gehen Sie auf die Registerkarte erweitert , und klicken Sie auf Zurücksetzen.
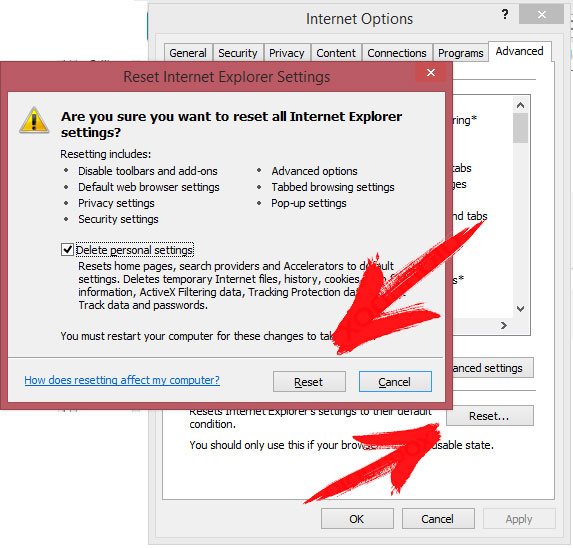
- Überprüfen Sie die persönliche Einstellungen löschen und erneut auf Zurücksetzen .
- Klicken Sie auf Schließen , und klicken Sie auf OK.
- Gehen Sie zurück auf das Zahnrad-Symbol, wählen Sie Add-ons verwalten → Symbolleisten und Erweiterungenund Delete, die unerwünschte Erweiterungen.
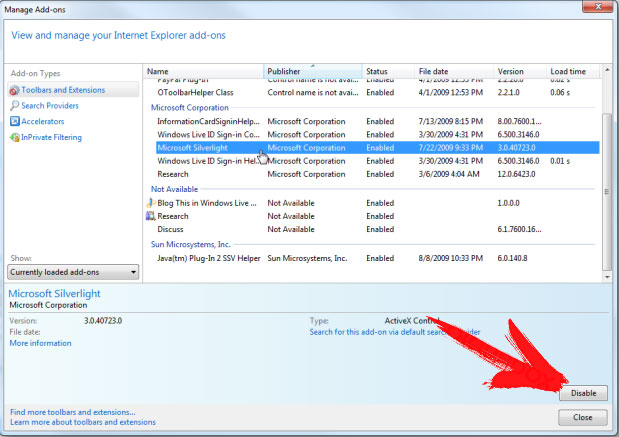
- Gehen Sie auf Suchanbieter und wählen Sie eine neue Standard- Suchmaschine
Löschen Sie DriveDataCache von Mozilla Firefox
- Geben Sie im URL -Feld "about:addons".
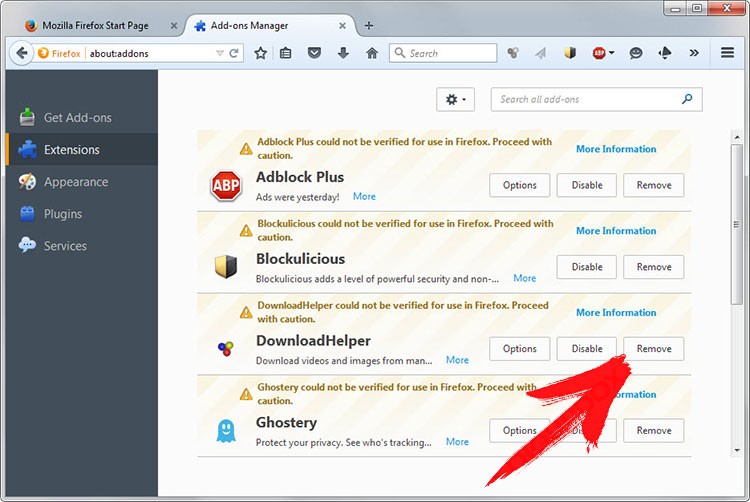
- Gehen Sie zu Extensions und löschen Sie verdächtige Browser-Erweiterungen
- Klicken Sie auf das Menü, klicken Sie auf das Fragezeichen und öffnen Sie Firefox Hilfezu. Klicken Sie auf die Schaltfläche Firefox aktualisieren , und wählen Sie Aktualisieren Firefox zu bestätigen.
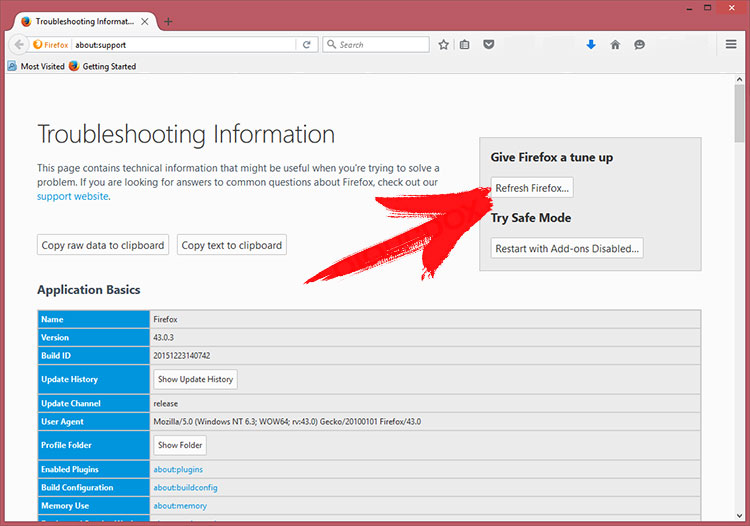
Beenden Sie DriveDataCache von Chrome
- Geben Sie "chrome://extensions" in das URL -Feld und tippen Sie auf die EINGABETASTE.
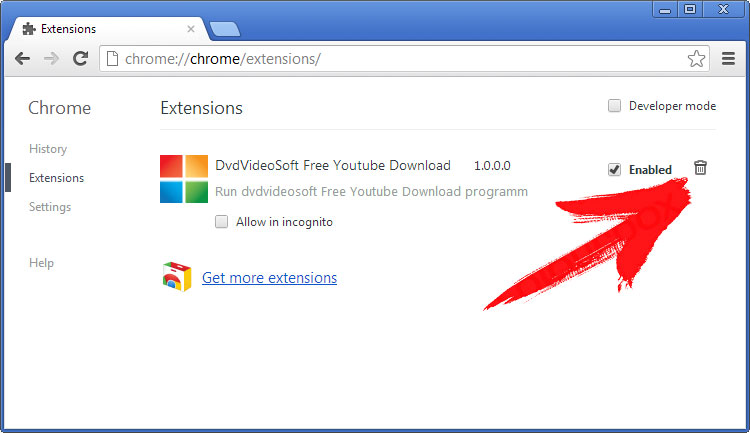
- Beenden von unzuverlässigen Browser- Erweiterungen
- Starten Sie Google Chrome.
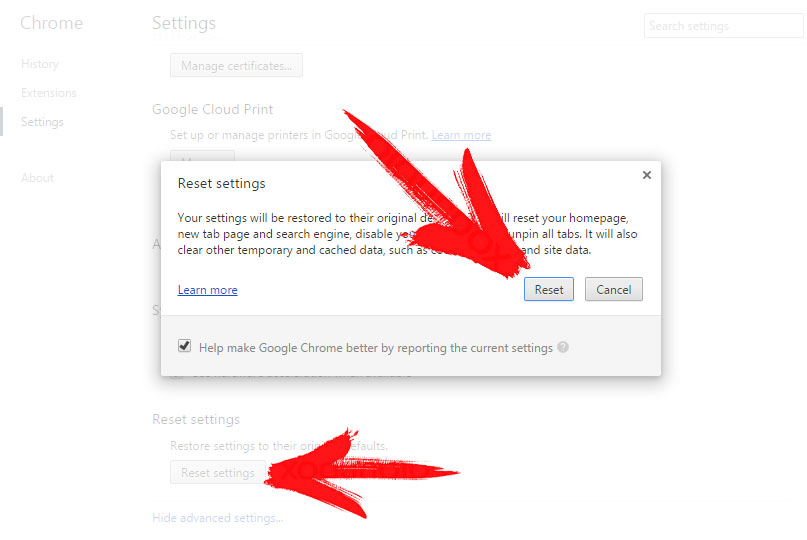
- Öffnen Sie Chrome-Menü zu, klicken Sie Einstellungen → Erweiterte anzeigen Einstellungen wählen Sie Reset Browser-Einstellungen und klicken Sie auf Zurücksetzen (optional).